Tính năng Researcher được trang bị trên Microsoft Word hoạt động dựa trên công cụ tìm kiếm Bing. Tính năng này cung cấp cho bạn một công cụ tìm kiếm ngay trong Word để tìm người, sự kiện, địa điểm và bối cảnh. Bạn sẽ nhận được kết quả tìm kiếm gồm các chủ đề và các nguồn tài liệu liên quan gồm sách, tạp chí, trang web và hình ảnh.
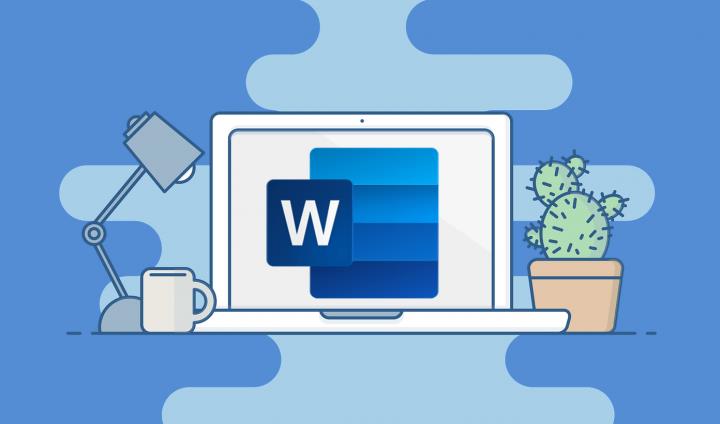
Khi bạn nhấn chọn từng nguồn tài liệu, bạn có thể xem các thông tin tổng quan, lịch sử, địa điểm, hình ảnh và các chi tiết quan trọng khác về nó. Và điều tuyệt vời nhất là bạn không cần rời khỏi ứng dụng Microsoft Word.
Ngoài việc xem các thông tin liên quan đến chủ đề bạn đang nghiên cứu, bạn có thể bắt đầu lập dàn ý cho bài viết cũng như thêm và trích dẫn văn bản. Nhấp chọn chủ đề chính hoặc chọn một đoạn thông tin và bạn có thể trích dẫn nó trực tiếp vào bài viết của mình.
Chúng tôi sẽ hướng dẫn bạn cách khai thác công cụ này trên Word để có thể giảm thiểu thời gian tìm kiếm tài liệu và đẩy nhanh tốc độ hoàn thiện bài tiểu luận hay báo cáo. Lưu ý, hiện tính năng Researcher chỉ mới được cung cấp trên bộ ứng dụng Microsoft 365 cho hệ điều hành Mac, Windows và Word 2016.
Mở công cụ Researcher trong Microsoft Word
Để sử dụng công cụ Researchers, bạn cần mở thẻ "References" trong ứng dụng Word. Chọn "Researchers" trong mục "Researchers" trên thanh công cụ.
Một bảng sẽ xuất hiện bên phải màn hình, bạn chỉ việc nhập nội dung cần tìm vào thanh tìm kiếm là xong!
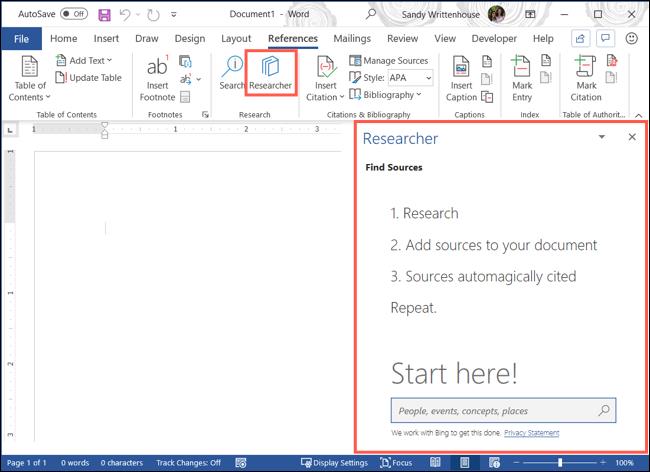
Xem các chủ đề liên quan và nguồn tài liệu hàng đầu
Kết quả tìm kiếm sẽ hiển thị chủ đề liên quan bên trên và kèm ngay bên dưới là tên các nguồn tài liệu.
Chủ đề liên quan
Một số chủ đề bạn tìm kiếm có thể chỉ cho ra một vài kết quả. Bạn có thể nhấn vào "More Topics" ở cuối mục "Revelant Topics" để xem thêm kết quả khác.

Nếu bạn nhấn vào một trong các kết quả hiển thị, bạn sẽ thấy thông tin tổng quan về chủ đề đó được trình bày rất bắt mắt. Ở cuối mục "Overview", nhấn "Read More" để đọc đầy đủ thông tin chi tiết.
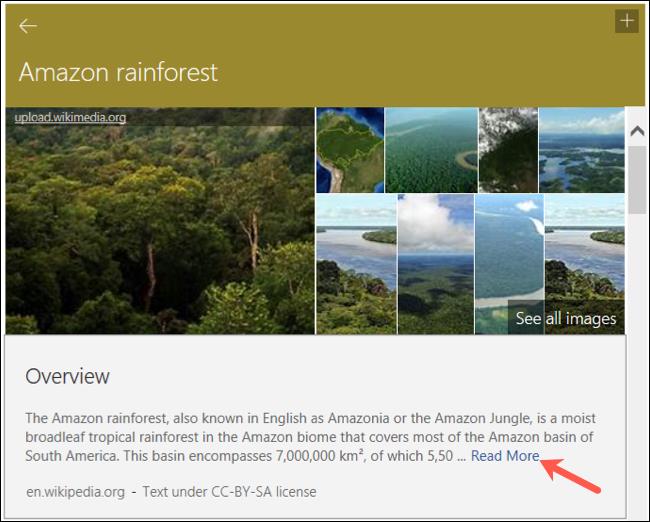
Tùy vào chủ đề của bạn, bạn có thể nhận được kết quả với nhiều mục nội dung. Các thông tin được sắp xếp rất thuận tiện để bạn có thể áp dụng trong xây dựng dàn ý, chúng tôi sẽ giải thích thêm ở bên dưới.
Nếu kết quả tìm kiếm có hình ảnh liên quan, bạn có thể nhấn vào "See All Images" để xem toàn bộ hình ảnh, hình minh họa… có liên quan đến chủ đề đang tìm kiếm. Bạn có thể nhấn vào từng ảnh để chuyển sang trình duyệt và truy cập trang web đăng tải hình ảnh đó. Thêm vào đó, bạn có thể thêm hình ảnh trực tiếp vào bài viết của mình, chúng tôi sẽ hướng dẫn cách làm ở phần dưới.

Nguồn tài liệu hàng đầu
Để có thêm nhiều thông tin hơn, bạn có thể tham khảo mục "Top Sources" để xem các tạp chí, sách và trang web có nội dung liên quan. Bạn có thể nhấn chọn bất cứ nguồn nào để xem thêm thông tin.
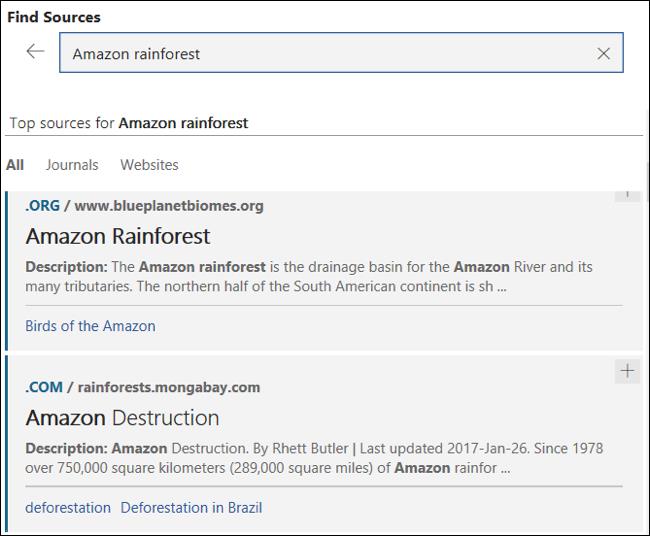
Nếu bên trên bạn đã chọn một chủ đề trong "Relevant Topic", bạn có thể lọc các nguồn tài liệu theo chủ đề nhỏ hơn. Nhấn vào hộp "All Topics" một danh sách các chủ đề nhỏ sẽ hiện ra và bạn có thể chọn một trong số chúng.
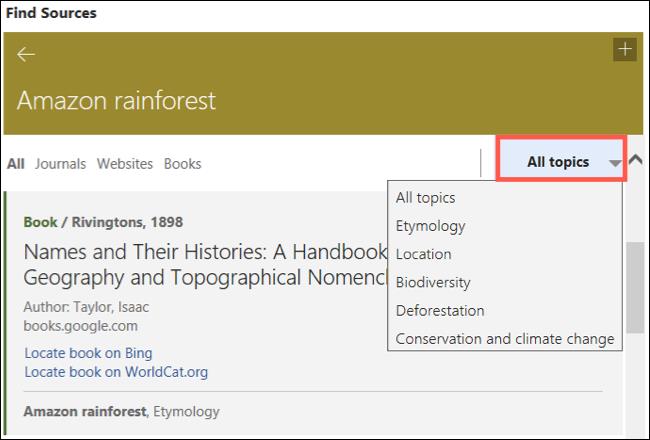
Bạn có thể xem hầu hết các thông tin ngay trên Word, tuy nhiên vẫn có một số nguồn tài liệu phải truy cập thông qua trình duyệt. Bạn có thể nhấn vào đường dẫn đến trang web để mở bằng trình duyệt mặc định của máy.
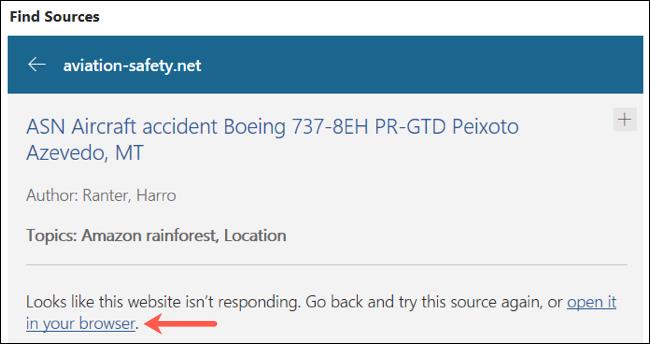
Thêm nội dung từ công cụ Researcher vào văn bản của bạn
Ngoài việc tìm kiếm và xem các thông tin liên quan đến chủ đề bạn quan tâm, bạn có thể thêm các đầu mục, văn bản và hình ảnh trực tiếp vào bài viết của mình thông qua Researcher.
Thêm đầu mục
Tại góc phải của mỗi nguồn tài liệu, bạn sẽ thấy có một dấu cộng (+). Nhấn vào ký tự này để thêm mục đó vào dàn ý dưới dạng tiêu đề rút gọn. Chú ý là cách này chỉ thêm tên đầu mục chứ không thêm nội dung bên trong.
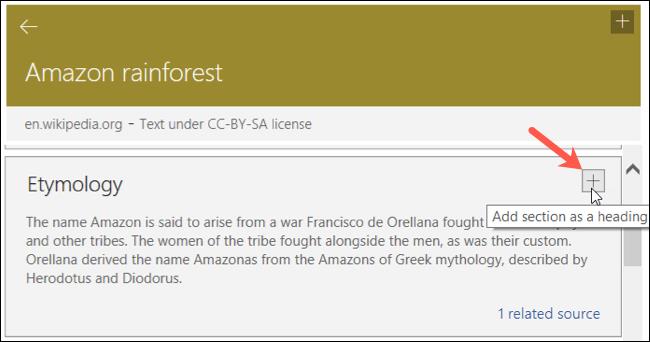
Thêm văn bản
Nếu bạn muốn thêm một đoạn văn bản vào bài viết, bạn có thể làm như sau. Chọn đoạn văn bản cần thêm từ nguồn tài liệu bằng cách bôi đen. Khi bạn thả chuột ra, một hộp thoại nhỏ sẽ xuất hiện với hai lựa chọn "Add and Cite" và "Add".
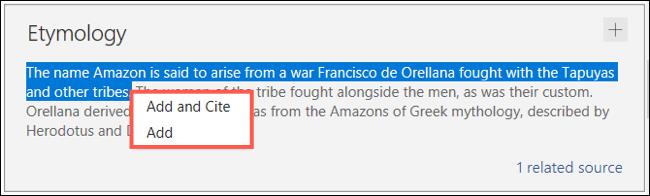
Khi bạn chọn "Add and Cite", đoạn văn bản sẽ được trích dẫn trong tài liệu của bạn kèm theo nguồn tài liệu ở cuối đoạn trích. Phần trích dẫn sẽ được định dạng tự động nên bạn có thể dễ dàng thêm nguồn tài liệu vào danh mục tham khảo ở cuối bài viết.

Khi bạn chọn "Add", đoạn văn bản sẽ được đưa vào tài liệu của bạn nhưng không kèm theo nguồn trích dẫn.

Thêm hình ảnh
Nếu chủ đề bạn viết cần chèn thêm hình ảnh, bạn có thể nhấn vào "See All Images" và sau đó bạn có thể thêm hoặc nhiều hình ảnh vào tài liệu của mình. Tính năng này rất tiện lợi vì bạn không cần phải tìm kiếm hay tải về máy rồi mới có thể đưa vào Word.
Nhấn vào dấu cộng (+) ở bên góc phải hình ảnh để thêm hình ảnh đó vào bài viết của bạn.
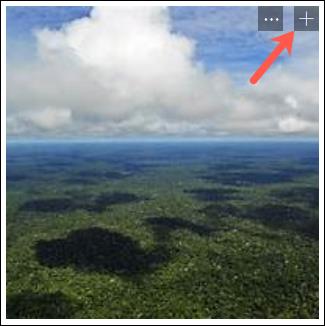
Hình ảnh sẽ hiển thị trong tài liệu của bạn kèm theo nguồn ảnh bên dưới.
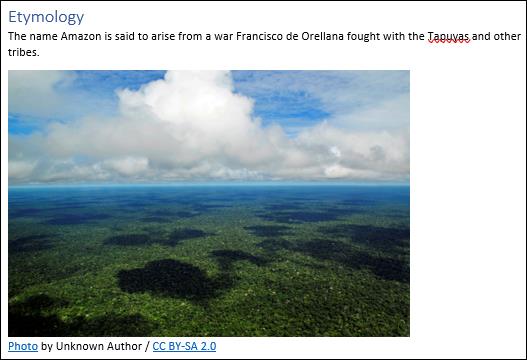
Đối với các bài tiểu luận hay báo cáo thuộc chương trình đại học thì như vậy là quá ổn rồi đấy. Với công cụ Researcher có sẵn trong Microsoft Word, bạn có thể giảm bớt gánh nặng nghiên cứu tài liệu và dành nhiều thời gian hơn cho quá trình xây dựng nội dung bài viết.
(Theo VnReview, HowToGeek)
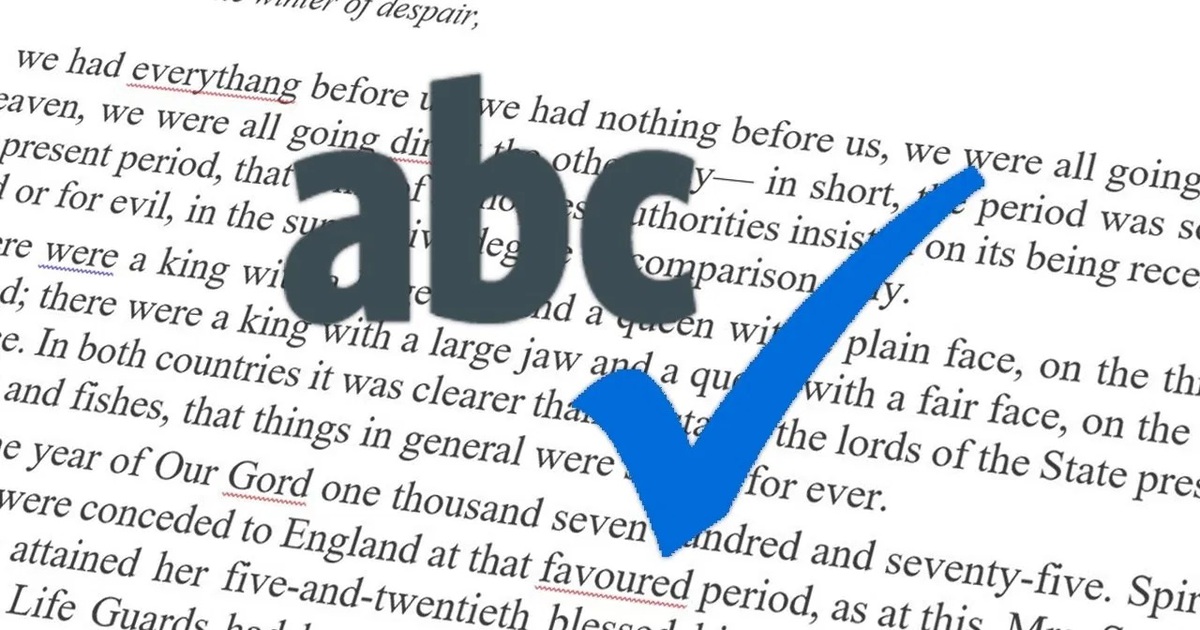
Thủ thuật kiểm tra lỗi chính tả khi soạn thảo văn bản tiếng Việt
Bài viết dưới đây sẽ hướng dẫn bạn cách thức kiểm tra và sửa lỗi chính tả khi soạn thảo văn bản bằng tiếng Việt.

