Trong không ít trường hợp, bản thân chủ nhân mạng Wi-Fi cũng quên mất mật khẩu mình đã thiết lập. Để xem lại mật khẩu Wi-Fi là gì, người dùng iPhone cần đến một số biện pháp đặc biệt, nếu không tính đến cách jailbreak máy.
Cách xem mật khẩu Wi-Fi trên iPhone dựa vào bộ định tuyến
Một cách cơ bản để xem lại mật khẩu Wi-Fi đã lưu trên iPhone, đó là truy cập vào bộ định tuyến mạng.
Khi iPhone đang được kết nối với mạng Wi-Fi có mật khẩu bạn muốn tìm, hãy vào mục Cài đặt => Wi-Fi, click vào biểu tượng chữ i bên cạnh tên mạng, và tìm địa chỉ IP của bộ định tuyến.
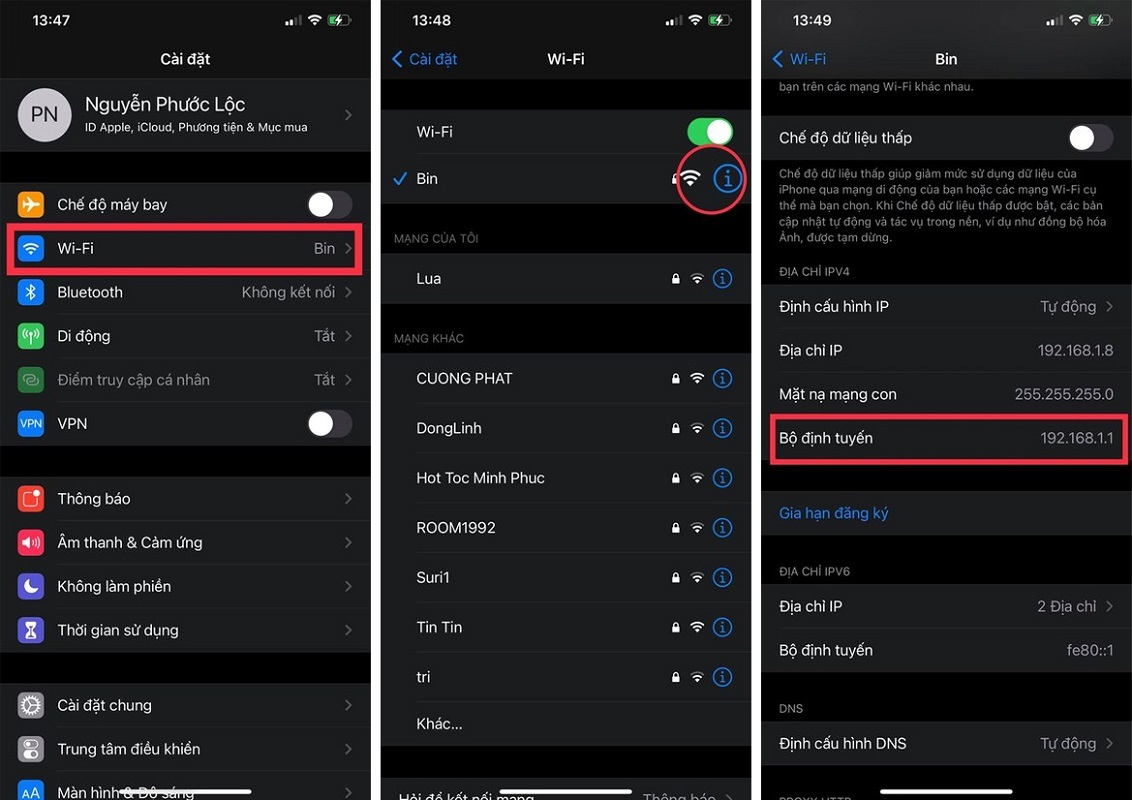 |
| Khi iPhone đang được kết nối với mạng Wi-Fi có mật khẩu bạn muốn tìm, hãy vào mục Cài đặt => Wi-Fi, click vào biểu tượng chữ i bên cạnh tên mạng, và tìm địa chỉ IP của bộ định tuyến. (Nguồn ảnh: dienmayxanh.com) |
Trong trình duyệt, bạn truy cập địa chỉ IP từ bước cuối cùng, rồi đăng nhập bằng tên người dùng và mật khẩu của bộ định tuyến. Mỗi kiểu bộ định tuyến Wi-Fi sẽ có các bước thực hiện khác nhau, nhưng đều hỗ trợ xem lại mật khẩu Wi-Fi.
Cách xem mật khẩu Wi-Fi cho iPhone bằng iCloud Keychain
Các mật khẩu Wi-Fi trên iPhone được lưu trong iCloud Keychain, một công cụ lưu trữ thông tin đăng nhập của người dùng. Nếu dùng máy Mac, người dùng có thể xem lại mật khẩu Wi-Fi thông qua ứng dụng iCloud Keychain.
Phương pháp này áp dụng được khi người dùng đăng nhập tài khoản iCloud đồng thời trên cả 2 thiết bị, Mac và iPhone, để tiến hành đồng bộ hóa tất cả dữ liệu cá nhân và mật khẩu.
Để thực hiện, bạn hãy mở Keychain Access, có thể sử dụng tổ hợp phím Command + Option + Space sau đó nhập từ khóa Keychain Access và bấm Enter. Tại khung tìm kiếm Keychain Access, hãy nhập tên Wi-Fi mà bạn muốn xem lại mật khẩu.
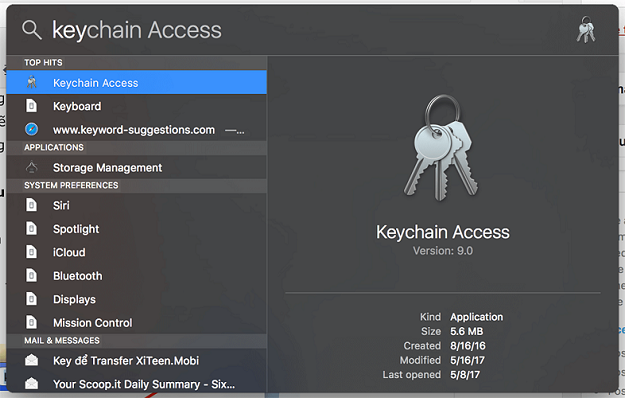 |
| Bạn hãy mở Keychain Access, có thể sử dụng tổ hợp phím Command + Option + Space sau đó nhập từ khóa Keychain Access và bấm Enter. |
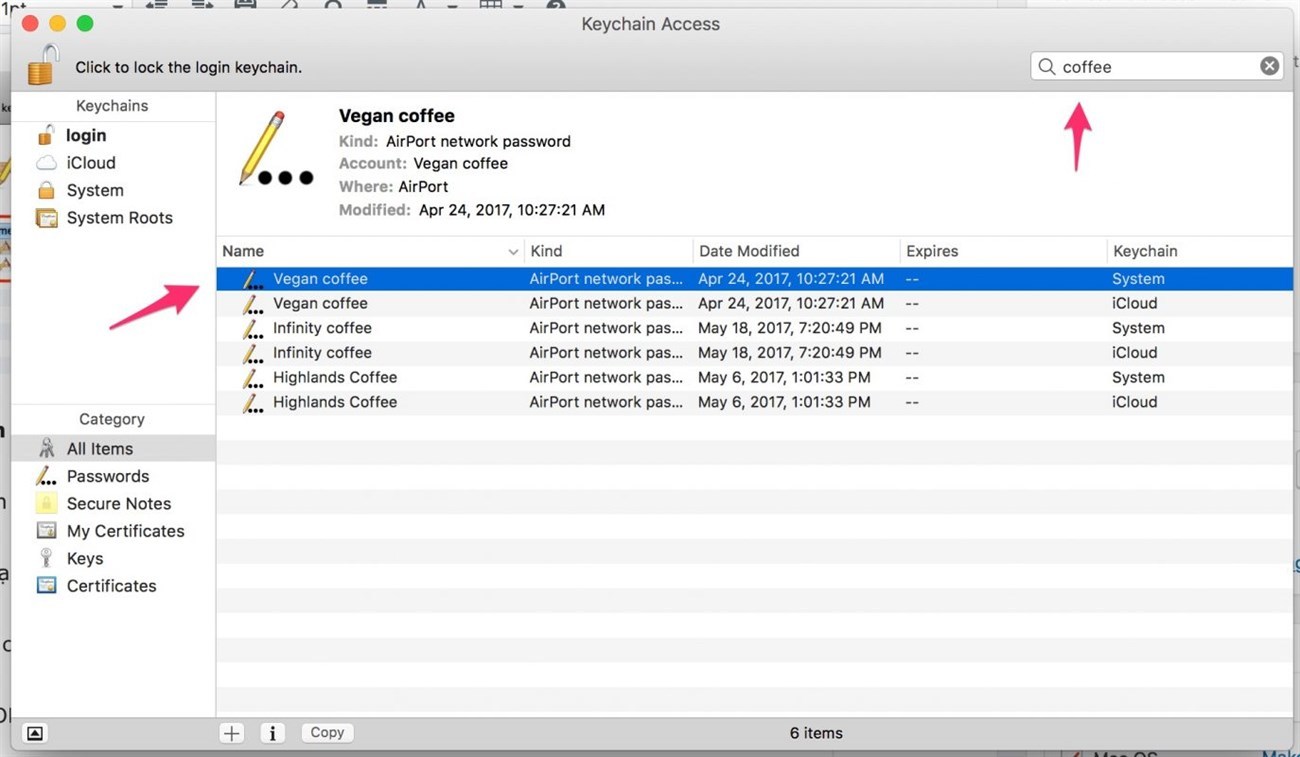 |
| Tại khung tìm kiếm Keychain Access, hãy nhập tên Wi-Fi mà bạn muốn xem lại mật khẩu. |
Bây giờ, click đúp vào Wi-Fi bạn muốn xem mật khẩu, và chọn Show Password. Máy sẽ yêu cầu bạn nhập mật khẩu của MacBook, hãy nhập vào và nhấn OK. Sau đó máy sẽ còn yêu cầu bạn nhập lại mật khẩu một lần nữa, hãy nhập và ấn Allow.
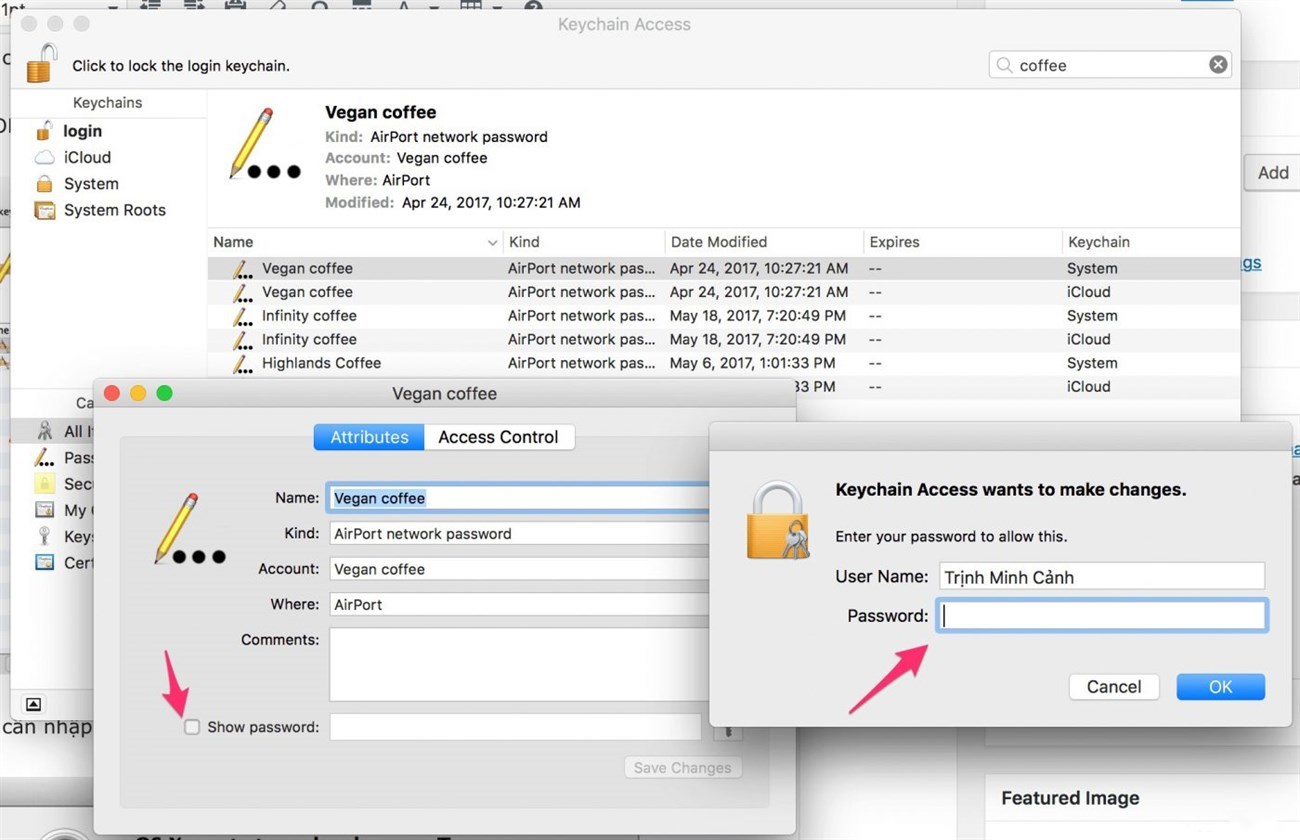 |
| Click đúp vào Wi-Fi bạn muốn xem mật khẩu, và chọn Show Password. Máy sẽ yêu cầu bạn nhập mật khẩu của MacBook, hãy nhập vào và nhấn OK. |
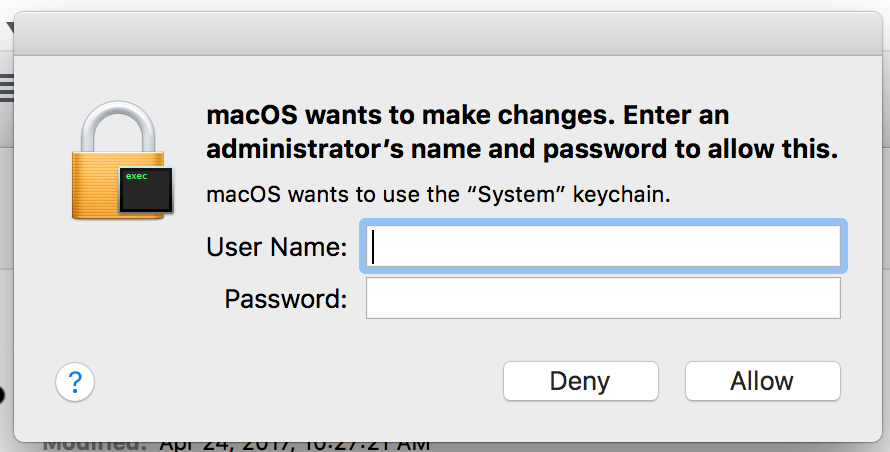 |
| Máy sẽ còn yêu cầu bạn nhập lại mật khẩu một lần nữa, hãy nhập và ấn Allow. |
Sau khi hoàn thành, máy sẽ hiển thị mật khẩu Wi-Fi ở mục "Show password".
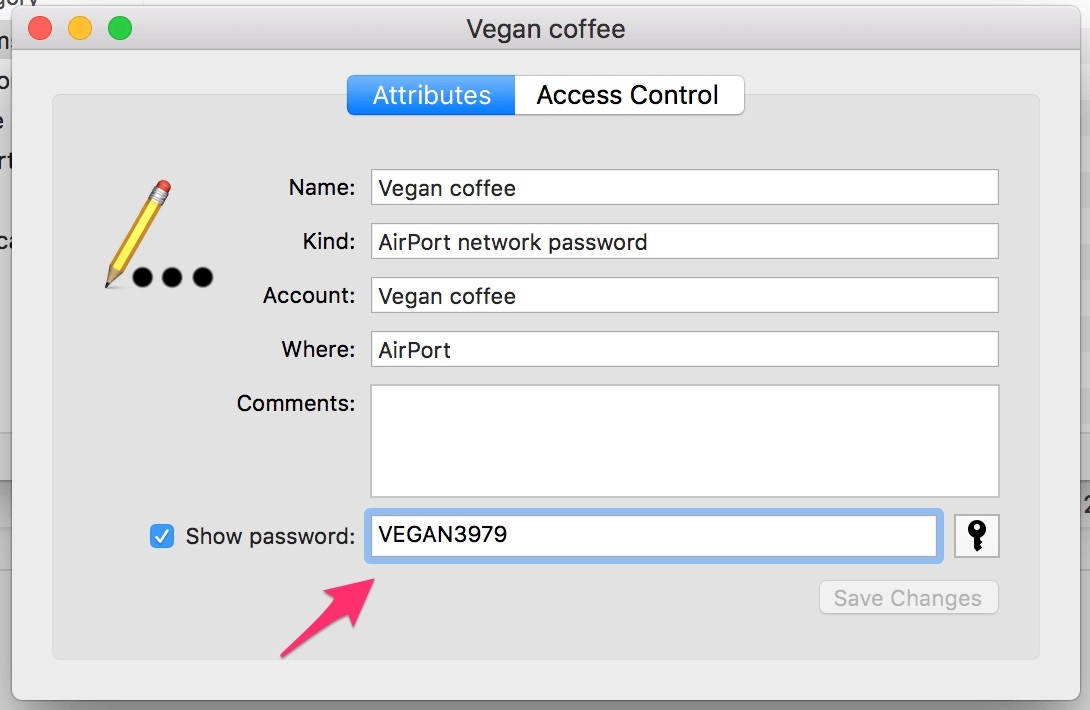 |
| Sau khi hoàn thành, máy sẽ hiển thị mật khẩu Wi-Fi ở mục "Show password". |
H.A.H

Cách chia sẻ Wi-Fi trên iPhone không cần mật khẩu
Đôi khi bạn muốn chia sẻ mạng Wi-Fi nhưng không muốn đọc mật khẩu ra. Kể từ phiên bản hệ điều hành iOS 11, iPhone hỗ trợ những trường hợp đó.

