1. Control Panel
Có một cách dễ dàng để xem lại mật khẩu Wi-Fi đã lưu, đó là sử dụng Control Panel. Phương pháp này chỉ áp dụng cho các mạng Wi-Fi đang hoạt động.
Bước 1: Nhấn tổ hợp phím Windows + R để ứng dụng Run.
Bước 2: Trong hộp thoại, nhập “control” rồi nhấn Enter. Cửa sổ Control Panel sẽ mở ra.
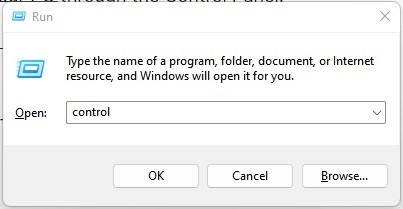 |
Bước 3: Bấm vào tùy chọn “Network and Internet”.
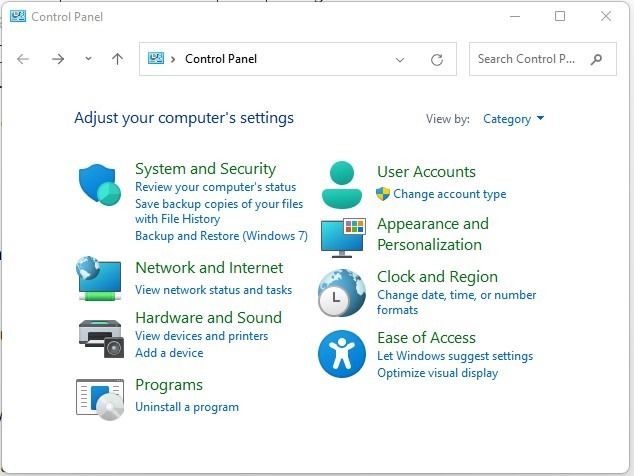 |
Bước 4: Bấm vào “Network and Sharing Center” ở góc bên phải màn hình.
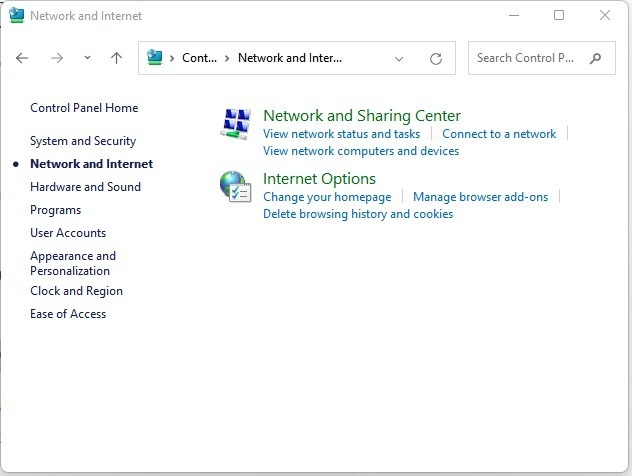 |
Bước 5: Trong trình đơn “View your active network”, bấm vào kết nối Wi-Fi đang hoạt động.
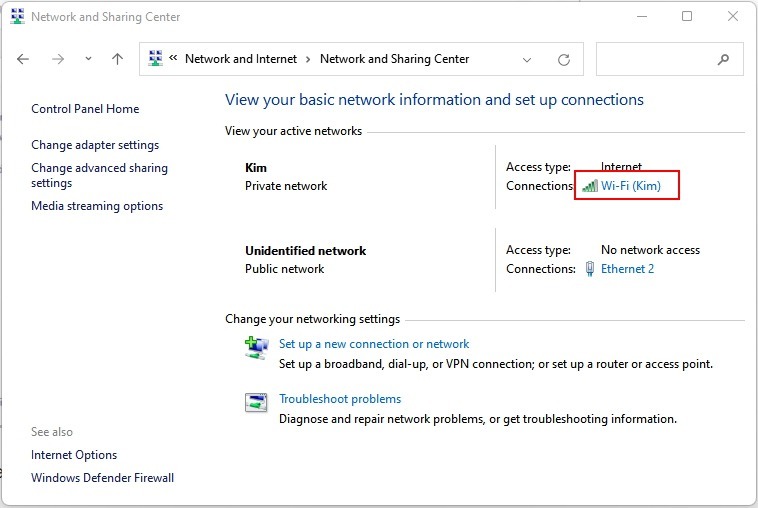 |
Bước 6: Trong cửa sổ mới, bấm vào “Wireless Properties”.
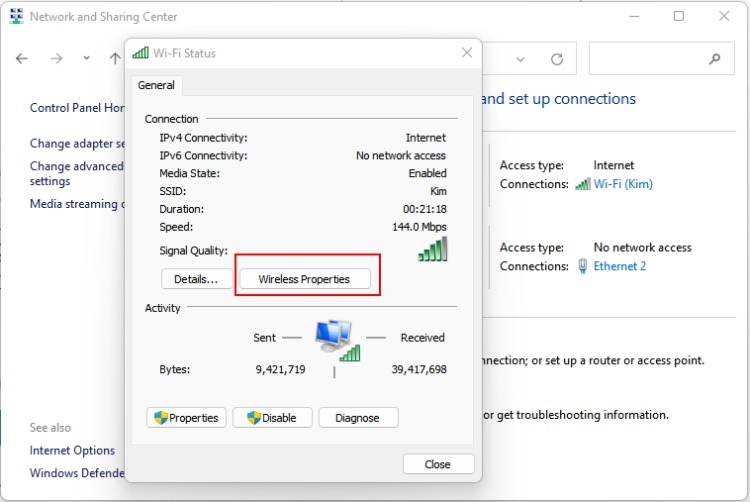 |
Bước 7: Mở thẻ “Security”, bấm vào ô “Show characters” dưới “Network security key” để xem mật khẩu Wi-Fi.
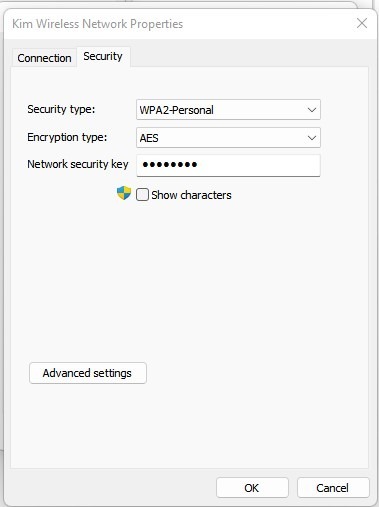 |
2. Sử dụng Command Prompt
Command Prompt là công cụ quyền lực để xử lý nhiều tác vụ trên Windows. Để xem mật khẩu Wi-Fi đã lưu, làm theo các bước bên dưới.
Bước 1: Nhấn Windows + R để mở ứng dụng Run.
Bước 2: Nhập “cmd” trong hộp thoại rồi nhấn Enter để mở Command Prompt.
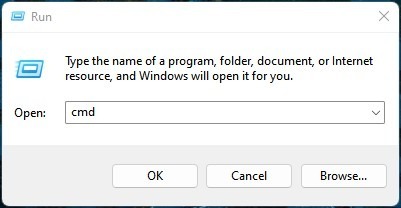 |
Bước 3: Nhập dòng lệnh “netsh wlan show profiles” vào Command Prompt.
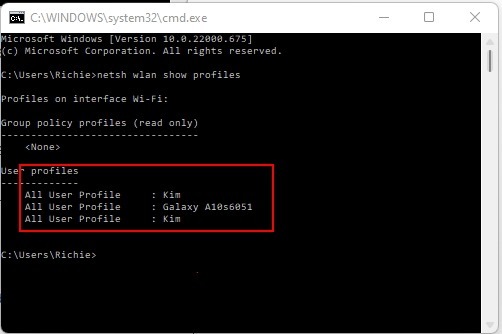 |
Bước 4: Ghi lại tên mạng Wi-Fi bạn quan tâm (trong trường hợp này là Kim) rồi nhập lệnh này: netsh wlan show profile name=Wi-Fi name key=clear. Lưu ý, thay “Wi-Fi name” bằng tên Wi-Fi (trong trường hợp này là Kim).
Bước 5: Bạn sẽ nhận được danh sách thông tin và cài đặt liên quan đến mạng Wi-Fi Kim.
Bước 6: Tìm “Key Content” bên dưới “Security Settings” để xem mật khẩu.
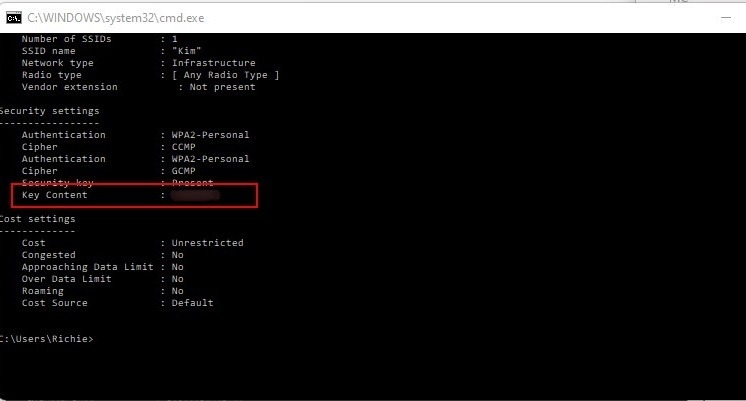 |
Du Lam (Theo Maketecheasier)
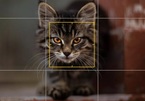
Tính năng chụp ảnh quay phim trên iOS 16 có gì mới?
Những nâng cấp về khả năng quay phim chụp ảnh trên iOS 16 khá đáng giá, nhất là đối với người dùng iPhone đam mê nghệ thuật.

